BSOD – Blue Screen of Death a windows based error is displayed in your system when something awful happened to it. It could be related to software or hardware and it can provide you not much detail but the error causing stuff is very little so fixing everything could probably get you RID of this error. Well while using windows 7 I got this twice and first it was the RAM, it was faulty I changed it and it fixed this error.
Second time I got this error I used the Dell Diagnostic Utility that helps in scanning and tracking the threat and it showed me the HDD Error, my hard disk needed to be replaces, so I shifted to SSD and now I did not get any BSOD anywhere. Now you can see the BSOD look something like below.
Now if you are getting BSOD Errors like above lets see few ways to solve this problem, this could include software or Hardware replacing.
How to Remove Blue Screen of Death Error
Well removing this error could not be so easy you might need to analyze a lot of stuff in order to get close to solving this error, well I will be discussing some basic tips and tricks below that could help you in analyzing your error, so lets get started.
Analyzing BSOD Error – blue screen view is a nice tool that can help you in analyzing your BSOD errors using the minidump files it collects. You can download the tool from this link.Using System Recovery – well the one easy way to recover from the Blue Screen of Death error is to attempt a system recovery, well restoring to some previous good and working settings could possibly fix this errors. So if you think you created a system restore that worked pretty good, just hit the Restore Button.Using Dell Diagnostics – dell provides a default analyzing utility in their system, so if you are having dell computer or laptop then while booting you can navigate to the boot menu possibly by pressing F12 Key rapidly, you can check key for your system by googling. Now the last option would be Dell Diagnostics. Press this option and wait for it to analyze your whole system, if it detects the problem it will start beeping.Analyzing RAM Errors – Memtest 86+ is a nice bootable utility that could analyze your RAM for errors, it will show you if you RAM is faulty and if its so, then you need to get a new RAM, that will probably solve your BSOD errors.Removing Malware – this could be another big problem that might be causing system to crash and cause BSOD errors. So try installing some nice malware and virus detection tool that could remove these viruses and get your system clean.Updating Drivers – outdated drivers could be another big reason for BSOD to occur, so make sure your windows drivers are updated, you can use Driver Reviver or iObit Driver Booster to update your windows drivers.Installing Fresh Windows – well the mast option that you could possibly think about is installing your windows once again, well a fresh install would probably remove all the viruses. Well if you are planning for fresh windows xp install then you check this simple post that helps you in installing your Windows XP in 5-12 minutes.
So these were few steps you can check into to clean and clear your BSOD Errors, so either it could be driver's or maybe harddisk, make sure you check every BIT of your PC to get rid of this error, well you can also try to consult a technician who could help you in recovering from this error.
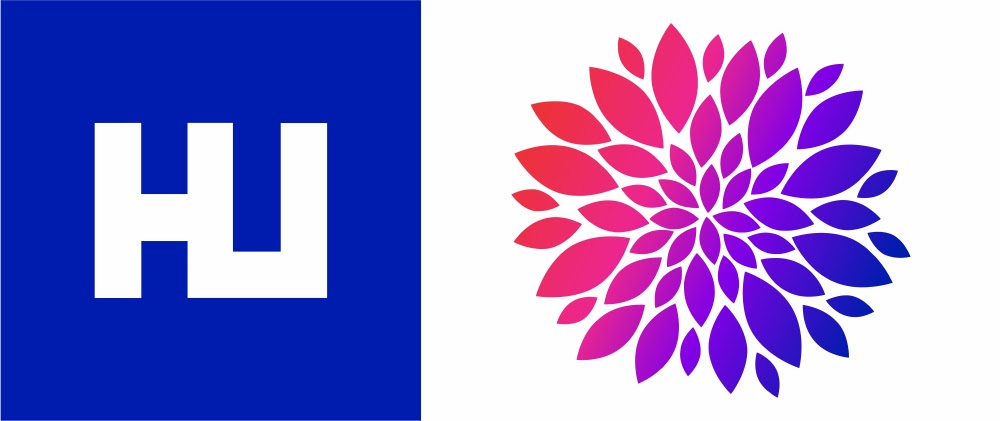


(COMMENTS WILL LOAD AUTOMATICALLY)