Rooting your android device could help you to customize it to an extreme level, you can install many 3rd party extensions, maybe tweak internal settings and much more. Overall tweaking your android device is like jailbreaking your iPhone, you would be able to access many black market applications tweaks that are going to increase your productivity and hence help you in making most out of your phone.
I have already posted about rooting your android device earlier using the framaroot application, that might be still working but I found this another app called "Kingo Root" that claims to be another fastest way to root your android device.
Rooting Android Device using Kingo Root App
So first we will see the android app in action that can root your android device in one click, hence you do not need any computer to connect your android device.
- Download and Install the Kingo Root app on your android device.
- Make sure you have enabled the 3rd party app installation in android, else you won't be able to install this app, check tutorial here.
- You will see something like above, just click the "One Click Root" option.
- Then it will start rooting your device, it might take sometime to root so wait.
- After sometime you will see a message from there side that your device is rooted, hence "Root Succeeded"
In case you see an error and root is not succeeded, just check the below computer tutorial for Kingo Root, that will help you in rooting your android device.
Root Android Device using Kingo Root Desktop Tool
Kingo Root even provides a simple desktop application, that can be used to root your android device with ease, simply check the tutorial below.
- Download Kingo Desktop Application.
- After you have downloaded it, just install it on your computer.
- Now it will show you if you device is connected or not, if not just connect your device via USB cable, if your drivers are not installed, then Kingo app can automatically install the drivers, for that make sure that internet is active.
- Make sure to enable the USB Debugging Mode on your android device.
How to Enable USB Debugging Mode on Android
- Make sure to enable the developer options on android, you can do that by navigating to Settings > About, now scroll down to Build Number and tap build number 7 times to enable Developer Options.
- Now under developer options, you will see the USB Debugging Mode option, just enable that.
- Now if you see any Prompt on your Android Device, like Always Allow from this Computer, just tick that, its important part.
- That's it, now your device will be detected, just press the big ROOT button.
- Wait for sometime it will fetch some scripts and start rooting your device.
Remember Your device will be rebooted several times, this is normal so do not panic, rooting usually makes this scenario. - Now your device will be rooted, and you will get a message like Root Successful, just press the Finish button and your device will reboot.
That's it guys, I hope you had fun reading this tutorial and rooting your android device, do comment below, if you find any problems following or using the Kingo App, have fun till next time, PEACE !
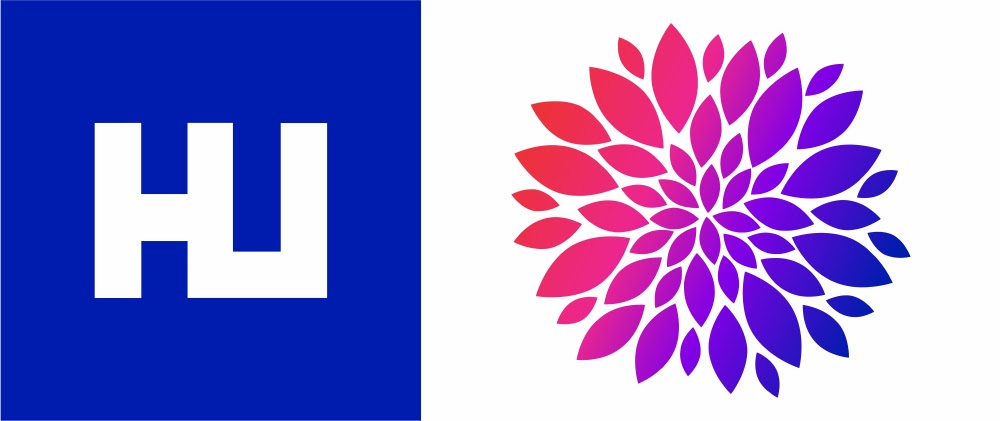


(COMMENTS WILL LOAD AUTOMATICALLY)