You might be searching for something like this from a long time and I was even finding an easy way that might work and should allow you to shutdown your computer after a certain time you might be setting up. Well you might find many good tools in the online market but you might have to pay few bucks to get one so I would be telling you a free way that will work great and you even do not need to install any tool or software to get it working. Well there are many inbuilt way but I will be telling you the command prompt way that works pretty well.
Automatic PC Shutdown using CMD Prompt
Well we will be executing the shutdown command using the command prompt but we will be adding a timer command in combination to the shutdown CMD. So now you can easily change the seconds or minutes depending on the time after you want this shutdown CMD to be executed.
- Open Run, press
Windows +R and type CMD to open the Command Prompt. - Now type the below commend by replacing the last numeric number with the number of seconds after which you want to be shut down.
shutdown.exe –s –f –t 3600
- Now 3600 Seconds mean 1 hour, so you can double these digits with the number of hours you want after which your PC shutdown.
So now your command is set, just press Enter and you are done executing your automatic PC shutting down CMD, well now exactly after 1 hour your PC will shutdown.
Now if you are confused by the command, let me brief you the whole command in simple language, well we are executing the Shutdown application by using the –s for scheduling it using the time. –f is used for force closing all the open applications and the last once is –t that’s describing the time.
So now just estimate the time after which you would like to shutdown your PC and then convert the hours into minutes and then into seconds.
Automatic PC Shutdown using Task Scheduler
Well after searching for some another free and easy way that might help in shutting down your PC and that too for free, I came across the Yahoo Voices webpage that was hosting a nice post written by Muneer Moosa Dhamani so I am really grateful to that guy for this informative post. [LINK}
Well basically he has described how you just automate the same process above pretty neatly using the task scheduler tool we have inbuilt in windows. So you can easily set your time and daily schedule like executing this command on daily basis or weekly or maybe monthly.
So now check the post by navigating to the link mentioned above. Well I hope you will like this post and this helps you too in saving your PC battery, do share this with all your friends, have fun :)
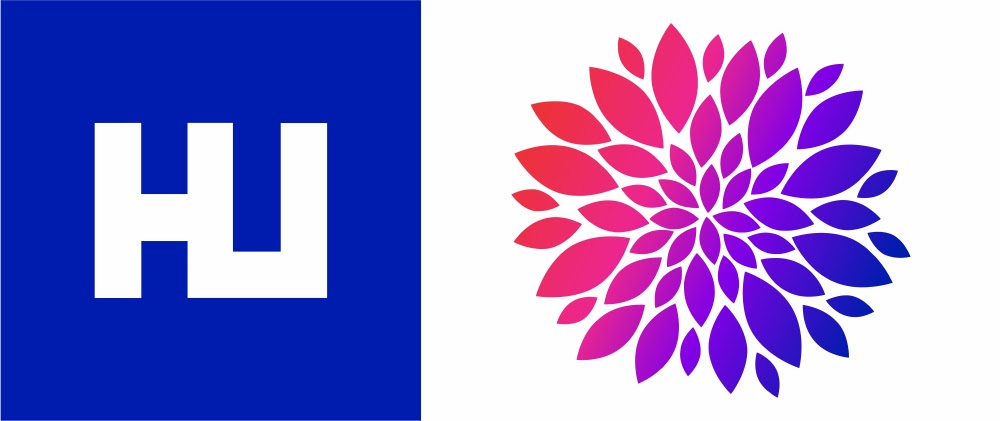
(COMMENTS WILL LOAD AUTOMATICALLY)